The Flexible Wallet on Changex is where you where you deposit your crypto and fiat assets that you can later use to buy and trade crypto, or withdraw.
Sign in to app.changex.io and hit the “Flexible wallet“, located in the top menu. The Flexible wallet page shows three boxes with, as follows:
- Flexible wallet total value – displays the total value of your current balance on Changex, represented fiat: EUR by default
- Fiat Assets – displays the balance per each fiat currency that you hold on Changex
- Crypto Assets – displays the balance per each crypto currency that you hold on Changex
Complete the KYC process!
You must complete the KYC process to be able to deposit, withdraw or trade. To complete your KYC process, click on your account profile and select KYC from the drop-down list.
Flexible wallet total value
This box shows a fiat representation of all your currently available balance (both your fiat and crypto assets on Changex).
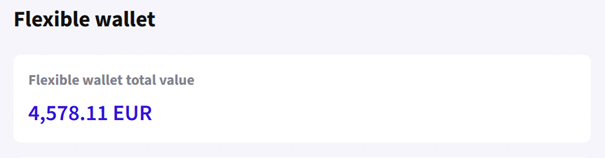
You can choose which fiat currency to display your total balance in. As of September 2024, Changex offers the following options: EUR (European Union Euro), USD (United States Dollar), GBP (Great Britain Pound) or BGN (Bulgarian Lev).
Select a default currency to show your total balance in
- Go to My profile > Profile Preferences
- Use the drop-down list to select your preferred fiat currency. A success message confirms your change.
- You can now go back to Flexible wallet and see your assets represented in the new currency you selected.
In the top right corner of the box, you can find the Hide zero balances checkbox. Select it to collapse the table to only show balances above 0; or deselect it to expand the table with all available balances.
Fiat Assets
This box contains a table with all your assets on Changex in the fiat currencies.

Each fiat currency is presented as a row in the table with information and available functionality distributed across the following columns:
- Currency – the ticker of the fiat currency e.g. EUR
- Balance – total balance in said fiat currency
- Available Balance – the balance in said fiat currency available for trading and withdrawing
- Pending Deposits – total amount of pending deposits in said fiat currency
- Balance in <default currency> – shows the default currency equivalent of said fiat currency. For example, if EUR is your default currency and you have GBPs in your balance sheet, this field shows these sterling pounds in EUR according to the current exchange rate.
- Actions – contains three icons per currency, which (from left to right) allow you to deposit, withdraw or trade fiat to crypto
Complete the KYC process!
You must complete the KYC process to be able to deposit, withdraw or trade. To complete your KYC process, click on your account profile and select KYC from the drop-down list.
In the top right corner of the box, you can find the Hide zero balances checkbox. Select it to collapse the table to only show balances above 0; or deselect it to expand the table with all available balances.
Deposit fiat
The Changex user interface prompts you to deposit fiat in your preferred currency. For example, if your default fiat currency is EUR but you want to deposit USD, you will have to change it from your profile settings.
Change the deposit currency
Navigate to My Profile > Profile Preferences, and set the Currency to the desired one. You can always change back your preferred currency later.
To perform a deposit, click the leftmost Actions icon: Deposit.
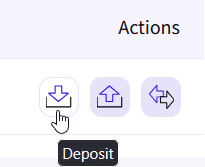
A dialog box appears, with the following deposit options:
- Bank transfer
- Credit card
Deposit using Bank Transfer
Add your banking details for your deposit in the selected currency. Make sure to copy and paste them in your banking app to make your deposit.
Use the corresponding copy button to correctly copy the value of each field into your banking app. When you complete the process, allow some time for the balance to reflect your deposit.
Deposit using Credit Card
- Add the details of your credit or debit card: Card Number, Card Holder (as printed on the card), Expiration Date and the CVV code.
- Enter the amount of EUR to deposit.
- Optionally, check the box to Save the Card Details.
- Hit Transfer.
- Confirm the deposit transaction using your credit card app to finalize the process.
Withdraw fiat
Activate 2FA!
You must set up and activate 2FA (2 Factor Authentication) to be able to withdraw both fiat and crypto.
Activate 2FA
Changex uses Google Authenticator for 2 Factor Authentication. This means that you must install the Google Authenticator app on your mobile device.
If you haven’t set up 2FA with your account, follow these steps:
- Go to go to Account > My profile.
- Scroll down to 2 Factor Authentication and click Activate: a box with a QR code displays.
- On your mobile device, open the Google Authenticator app, hit the “plus sign” button, then Scan QR code.
- Follow the instructions and enter the code associated with your account in Changex to finalize the process.
That’s it. Your account is now better protected and you are allowed to withdraw your assets.
Perform a fiat withdrawal
- Click the Actions icon in the middle: Withdraw.
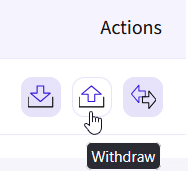

- Enter the details of the bank account you want to withdraw to.
- (Optionally) Tick Save bank account details checkbox to store account details for later withdrawals.
- Hit Submit to finalize the process.
Allow some time for the transaction to complete and reflect in your withdrawal account.
Trade fiat: buy crypto
- In the “Fiat Assets” box, click the rightmost Actions icon: Trade.
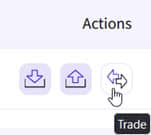
- A box appears, listing all cryptocurrencies supported with the currently selected fiat currency. Scroll down to browse all options or type-in the first few letters of the cryptocurrency you want to buy; then click to select it.
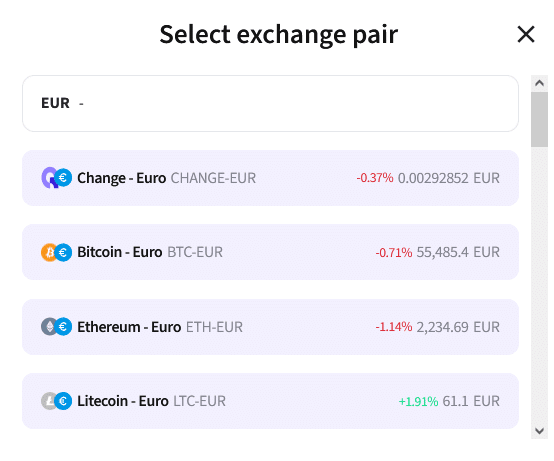
- You will be taken to the “Trade” page, with the selected exchange pair ready for a Buy Market order. All options are preselected except for the Amount of cryptocurrency that you want to buy. Type in the cryptocurrency amount you want to buy (e.g. 1 ETH) and the Total field will show exactly how much you will pay. Once you’re established on how much you wish to spend, hit Buy.
- You will be taken to the “Trade” page, with the selected exchange pair. You can see the following info:
- Exchange pair – the crypto-fiat pair you selected
- Order type – it is always a Market order to execute immediately
- Amount – input how much crypto you would buy (or sell) with current order
- Price – depends on whether Order type is Market or Limit:
- When Market, this field presents current market price and is not editable
- When Limit, this field is editable: Learn more about Limit order trading
- Total – shows your investment in fiat with this order
- Buy – the button you click to execute your buy order.
Crypto Assets
This box contains a table with all your assets on Changex in the crypto currencies. Changex supports 30 cryptocurrencies, amounting to over 100 currency trading pairs.
Identically to Fiat Assets just above, each crypto currency is presented as a row in the table with information and available functionality distributed across the same columns:
- Currency – the ticker of the crypto currency e.g. BTC, ETH, CHANGE, etc.
- Balance – total balance in said crypto currency
- Available Balance – the balance in said crypto currency available for trading and withdrawing
- Pending Deposits – total amount of pending deposits in said crypto currency
- Balance in EUR – (assuming that EUR is your currency of choice) – displays the default fiat equivalent of said crypto asset
- Actions – contains three icons per currency, which (from left to right) allow you to deposit, withdraw or trade crypto
In the top left corner of the box, you can find the Hide zero balances checkbox. Select it to collapse the table to only show balances above 0; or deselect it to expand the table with all available balances.
Deposit crypto
With crypto, you have 2 ways to make a deposit:
- directly into your Flexible wallet
- use your Web3 wallet (like MetaMask or SolFlare) and perform the deposit in-app
Activate 2FA!
You must set up and activate 2FA (2 Factor Authentication) to be able to deposit in your Flexible wallet.
Deposit crypto from an external address to Flexible wallet
An “external wallet address” would be the wallet from which you deposit assets to your Flexible wallet. In the Changex UI, you need to retrieve your wallet address correctly, with the correct address and blockchain network. Perform the rest of the process from within your external wallet app.
- Go to the “Flexible wallet” tab and scroll down to the Crypto Assets area.
- Select a supported cryptocurrency and click its leftmost Actions icon: Deposit. For example, if you want to deposit Bitcoin, hit its corresponding button to deposit.

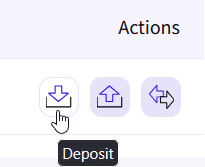
- A new box appears, with your wallet address (BTC, in our example), available both as a QR code and as a string value. You can scan the QR code, if your are using a mobile device; or copy and paste it if you’re using a PC. Note that different blockchains have different addresses, so make sure you are using exactly the right one.
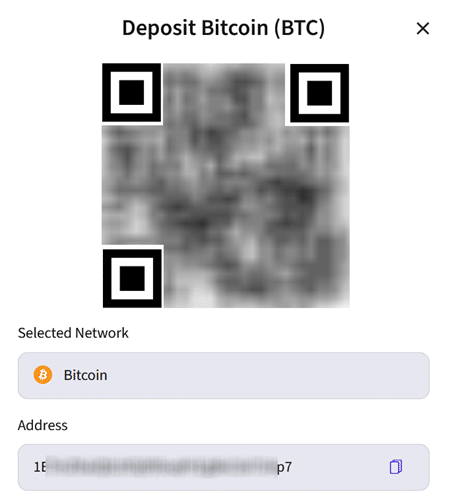
- QR code: Scan the QR code with a mobile device if that is where you have your wallet with assets to deposit on Changex
- Wallet address string: Copy and paste it in your wallet application with assets to deposit on Changex. This method is preferred on a PC.
- You have to finalize the process in your wallet app, from which you will transfer the deposit to your Flexible wallet. Click Done to close the wallet address box .
Allow some time for the assets to move to your Flexible wallet and for the update to appear on the screen.
Make sure to use the correct address and blockchain!
On the image in the example, we’ve blurred the QR code and wallet address string to avoid confusion, as they are presentations of a real Bitcoin address. Double-check the correct address and network before you proceed.
Changex cannot revert submitted transactions and is not accountable for incorrect input by users.
Withdraw crypto
Activate 2FA!
You must set up and activate 2FA (2 Factor Authentication) to be able to deposit in your Flexible wallet.
- Go to the “Flexible wallet” tab and scroll down to the Crypto Assets area.
- Select a supported cryptocurrency and click its leftmost Actions icon: Withdraw. For example, to withdraw Ethereum, hit its corresponding Withdraw button.
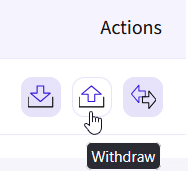
- (Optionally) A box pops up and prompts you to select a network. In the case of Ethereum, Changex supports the following networks:|
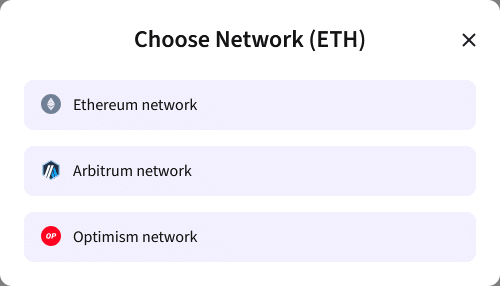
Select the right one for your withdrawal: must match the network where your withdrawal address belongs to. - A box pops up and prompts you to enter a valid withdrawal address.
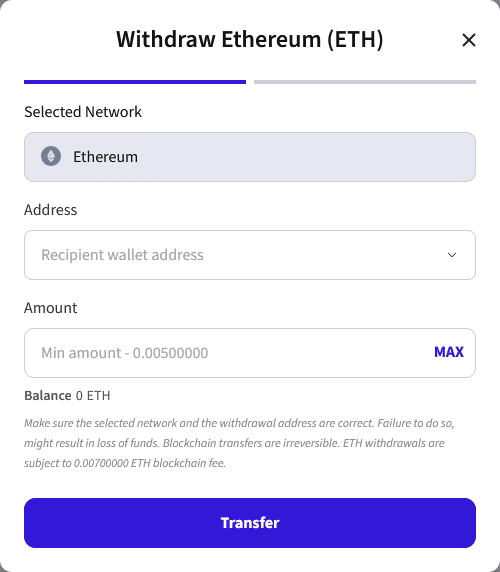
- Paste in the wallet address you want to withdraw assets to
- Alternatively, if you have previously used the withdrawal wallet Address you wish to transfer assets to, you can select it using the drop-down list
- Hit Transfer to finalize the process. Allow some time for the transaction to finalize and reflect in the withdrawal address.
Withdraw to the correct network
Double check that the address you withdraw to is the correct one. Changex cannot revert the transaction if you’ve sent a transaction to an incorrect wallet address.
That’s it: allow some time for the withdrawal amount to appear in your selected wallet address.
Next, learn more about trading on Changex.